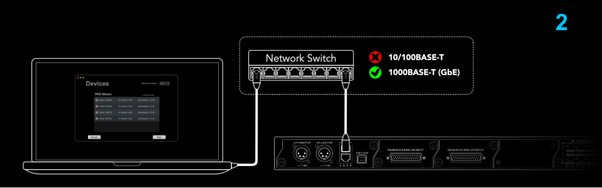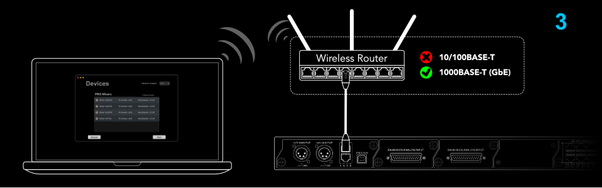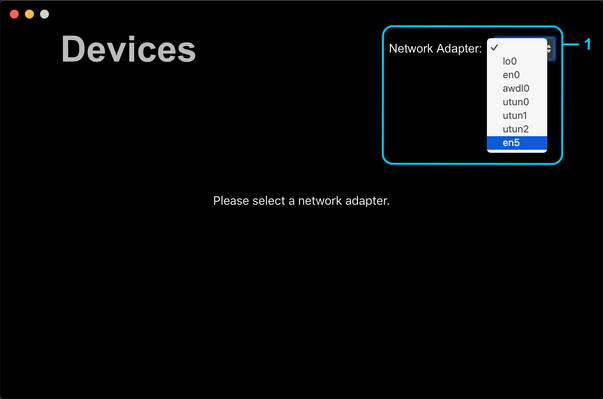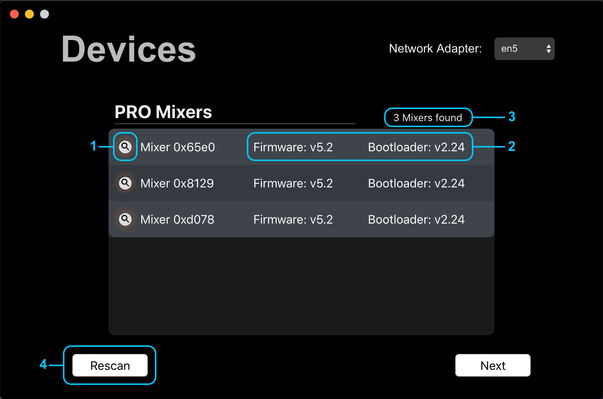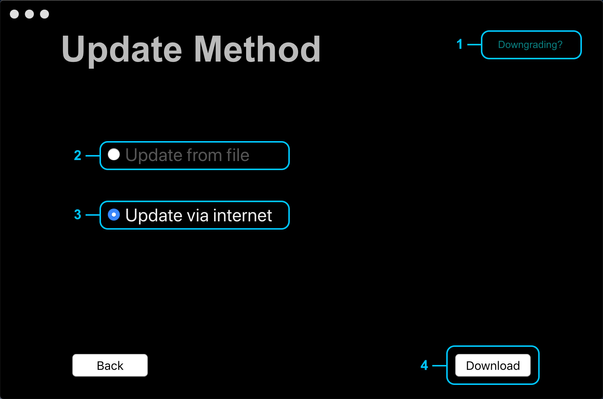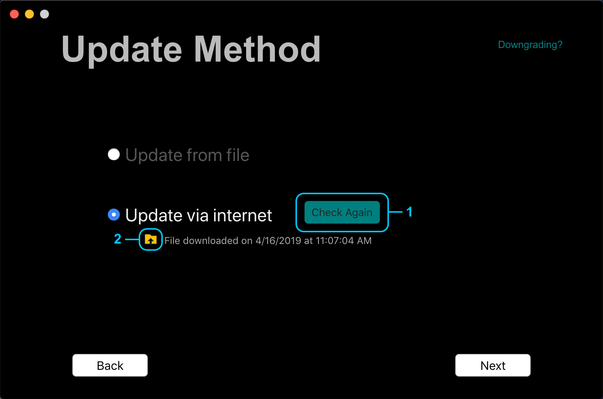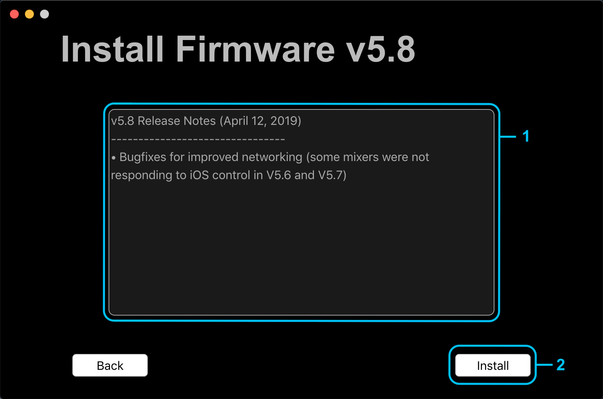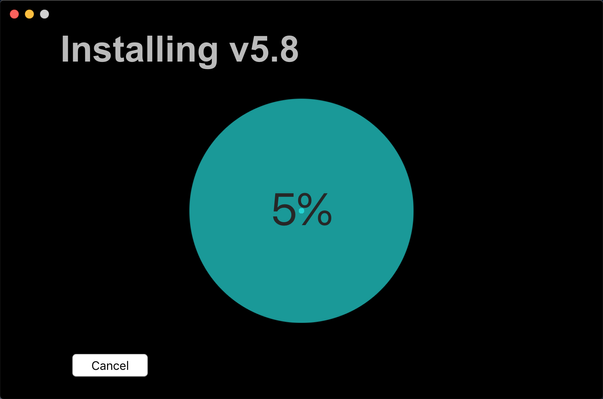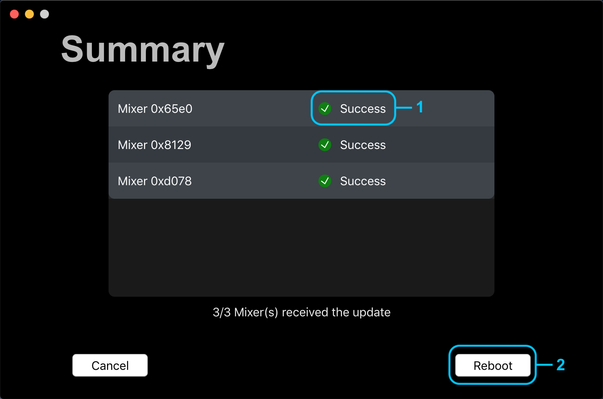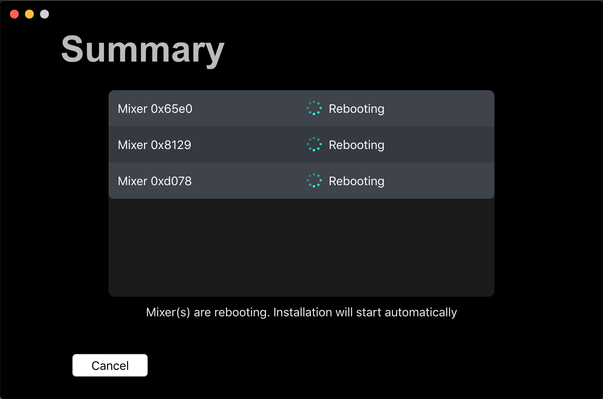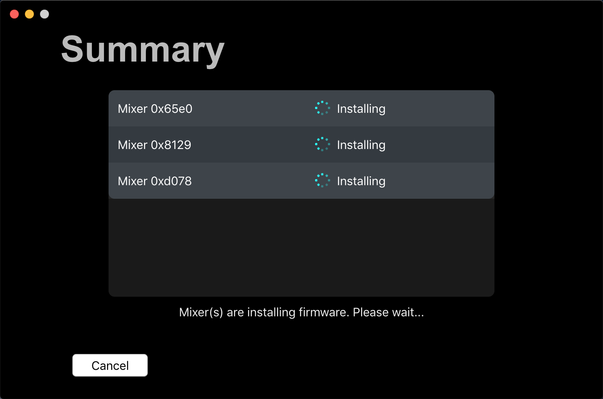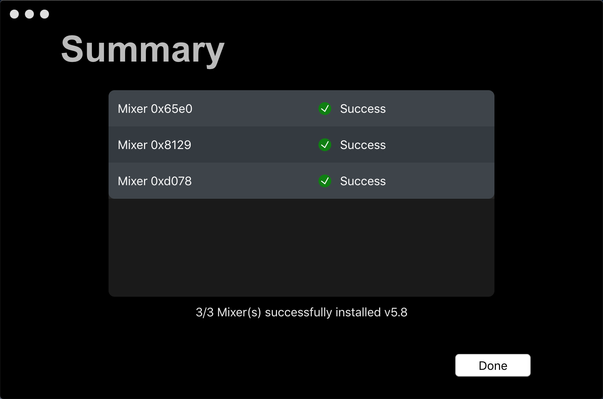PRO Desktop Firmware Updater
Table of Contents
Download Desktop Firmware Updater
Mixers with bootloader versions below v2.24 must be updated from a Firmware Update Card, which can be purchased directly from Hear Technologies. Contact Technical Support for more info.
Connecting to a PRO Hub
There are several options for connecting your computer to your Hear Back PRO Hub:
- DIRECT CONNECTION
- Plug an Ethernet cable directly from your computer's Ethernet port (or adapter) into the HBUS IN port on the back of your PRO Hub.
- NETWORK SWITCH
- Plug both your computer and PRO Hub's HBUS IN port into a gigabit network switch.
- WIRELESS ROUTER
- Plug your PRO Hub's HBUS IN port into a gigabit LAN port of a wireless router, and use your computer's wireless adapter to connect to the same network.
NOTE: The Hear Back PRO Hub will not link at speeds lower than 1Gbps.
Selecting a Network Adapter
- NETWORK ADAPTER LIST
- Lists all available network interfaces
- NOTE: For PRO Hubs connected to a wireless router, select your computer's wireless network adapter; otherwise, select your computer's wired adapter.
-Upon selecting a network interface, discovery of PRO Mixers should start automatically
Discovering Mixers
- IDENTIFY BUTTON
- Will cause the Mixer to blink all LEDs repeatedly.
- FIRMWARE VERSIONS
- Displays the current firmware and bootloader version.
- Incompatible bootloader versions will display a warning or error message.
- NOTE: Older firmware may report a bootloader version of v0.0. It is likely that the firmware will update, but physically checking that the bootloader version is at least v2.24 is recommended (instructions found in the PRO User Guide).
- NUMBER OF MIXERS DISCOVERED
- The total number of Mixers that are responding to discovery messages.
- RESCAN BUTTON
- Wipes the list of discovered Mixers and resends discovery messages for a short period of time.
-Click the "Next" button to proceed.
Choosing Firmware
NOTE: "Update via Internet" will always install the latest 128-channel capable firmware. Conversely, "Downgrade via Internet" will always install the latest 16-channel capable firmware.
- DOWNGRADE BUTTON
- Changes the mode from "Upgrading" to "Downgrading", allowing you to install an older version of firmware.
- UPDATE FROM FILE SELECTION
- Select this option if you'd like to update the firmware by using a previously downloaded firmware file.
- UPDATE VIA INTERNET SELECTION
- Select this option if you'd like to update the firmware by downloading the latest firmware available.
- DOWNLOAD BUTTON
- Available if "Update via Internet" option is selected. Downloads the latest firmware file and release notes, if available.
-Click the "Download" button (if updating via internet), or the "Next" button (if updating from a file) to proceed.
Accepting Firmware Selection
- CHECK AGAIN BUTTON
- Re-downloads the latest available firmware file and release notes, if available.
- OPEN FIRMWARE FOLDER
- Opens the folder containing all downloaded firmware files.
- Useful for moving firmware files to external hard drive (to run "Update from file" from a different computer without internet).
-Click the "Next" button to proceed.
Viewing Release Notes and Starting Installation
- RELEASE NOTES
- NOTE: Release notes will not be available if "Update from File" was selected on the previous page.
- INSTALL BUTTON
- Begins the process of sending the supplied firmware file to all connected PRO Mixers.
-Click the "Install" button to begin sending the firmware file to the PRO Mixers.
Installation Progress
Update Summary
- SUCCESS/FAILURE INDICATOR
- If not successful, the reason for failure will be displayed.
- REBOOT BUTTON
- Reboots all connected PRO Mixers.
-Click the "Reboot" button to trigger a reboot on all PRO Mixers (required to finish installation).
Finishing Installation
Post-install Firmware Version Check
- A final version check is performed after reconnecting with the rebooted Mixers.
- Mixers will either report SUCCESS or FAILURE.
-Click the "Done" button to return to the Devices list.